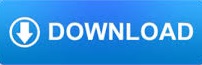

- HOW DO I CREATE A SHORTCUT IN MAC OS X HOW TO
- HOW DO I CREATE A SHORTCUT IN MAC OS X UPDATE
- HOW DO I CREATE A SHORTCUT IN MAC OS X UPGRADE
- HOW DO I CREATE A SHORTCUT IN MAC OS X SOFTWARE
Press Control+ F2 key together to show or hide the menu bar on your macOS. Here is a simple way to enable or disable the “Automatically hide and show the menu bar” option. Keyboard Shortcut to Toggle the Visibility of the Menu Bar If you still can’t find it, you may need to troubleshoot further. Now it will stay in view permanently regardless of where the cursor is on the screen.

If you are tired of the disappearing act and want to see it at all times, you need to follow these steps. If you have left this feature on, your menu bar will constantly hide and seek with you. With the new upgrade, a new feature was added, ‘automatically hide and show’.
HOW DO I CREATE A SHORTCUT IN MAC OS X HOW TO
How to Disable Automatically Hide and Show Menu Barīefore the mac OS X 10.11 el Capitan version, the menu bar would always be present on the top. Once your device is on, check if the menu bar is back in view or not.
HOW DO I CREATE A SHORTCUT IN MAC OS X SOFTWARE
HOW DO I CREATE A SHORTCUT IN MAC OS X UPDATE
If you are a new Mac os X user, here are simple steps to help you update to the new system. Similarly, an old system may keep things out of view if users make any accidental change. Many bugs and unknown errors may lead to disappearing icons from your screen.
HOW DO I CREATE A SHORTCUT IN MAC OS X UPGRADE
The first solution you can try is to upgrade your system. If you are frustrated by this issue, this article will help you fix it. Problem solved? No, not yet! As you move your mouse away, the menu bar will be hidden again. To get it back, hover the mouse over the top of the screen, and the menu bar will appear. That’s it! This service document will be saved in your Home > Library > Services folder and be ready for use.Sometimes, a wrong key press or an unknown keyboard shortcut leads us to unidentified problems in the macOS system. Replace SPACE with -) and this will be the name used in the contextual menus too. Replace all spaces with hyphens by putting in a space In "Find" and a hyphen In "Replace".In the "Add Date or Time" panel, select Replace Text.Then, at the left-hand panel, select Files & Folders > Rename Finder Items.At the right-hand panel, select "files or folders" in "Service receives selected".Start Automator from your Applications folder or Launchpad.To give a clearer look at how powerful this customization is, we’re going to illustrate this with on examples – replace spaces with hyphens. Recommended Reading: 6 Simple & Effective Ways To Speed Up Your Mac Customize Contextual Menus with Automator Here are two walkthroughs to get you started and to give you an idea of how this works. Then, we’ll put this into the right click menu for easy access and for fast execution. First we design the commands and the execution process with Automator. Rather than booting up Photoshop or using a third-party app to do the job, why not just set it up in the right-click menu and run it with just a click? To give you an idea of the long repetitive tasks we’d like to avoid, imagine this scenario where you have to convert folders upon folders of image files from PNG to JPG. We figured it would be great if commands or repetitive tasks we regularly do can be compiled (or packaged up) and excecuted within a command, or in the right-click menu.

But you can always kick productivity up a notch. The Mac operating system is known commonly known for it’s effciency in getting things done. As a bonus, we’ll show you how to add a shortcut key, and how to delete everything you created.
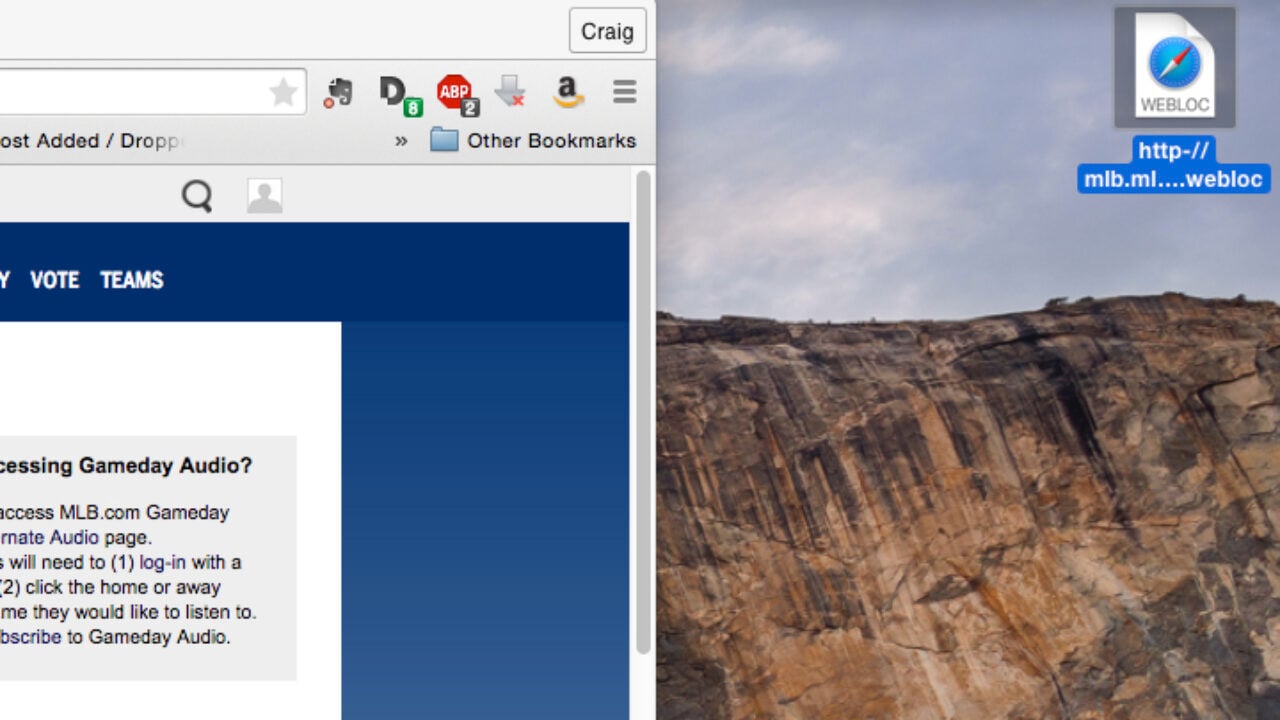
It’s all done within your Mac without the use of third-party applications or hacks. Do you have a command or a set of tasks you execute regularly or repeatedly on your Mac? Want to keep them handy and execute them on the fly? In this post we’ll show you know.
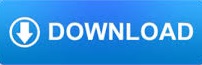

 0 kommentar(er)
0 kommentar(er)
